Das eigene Programm auf dem neuen Mobiltelefon oder professionell Geld verdienen. Google und Android machen es einem einfach (wenn man weiß wie es geht). Google bietet neben der direkten Verwendung des Android SDK auch die Möglichkeit dieses mit dem Android Development Tools (ADT) Plug-in in die beliebte Entwicklungsumgebung Eclipse zu integrieren. Ich möchte hier die Installation und Konfiguration auf einem 64 Bit Ubuntu 10.4 Lucid Lynx beschreiben.
Installation von Eclipse
Bei Verwendung einer 64 Bit Version, werden zusätzlich die 32 Bit Bibliotheken benötigt. Unter Ubuntu installiert man diese mit
$ aptitude install ia32-libs
Außerdem wird Eclipse und das Java Development Kit (JDK) benötigt. Die aktuelle Version im Ubuntu-Repository ist 3.5.2, neuere Versionen findet man auf der Downloadseite von Eclipse, allerdings findet sich auf der Android Seite zu den Systemvoraussetzungen der Hinweis, dass die Android Development Tools mit Eclipse 3.6 (noch) nicht kompatibel ist.
Caution: There are known issues with the ADT plugin running with Eclipse 3.6. Please stay on 3.5 until further notice.
Wir bleiben also bei der 3.5.2 Version im Repository. Man hat nun Wahl zwischen verschiedenen Eclipsepaketen, wobei laut offizieller Installationsanleitung seit Eclipse 3.5 die „Eclipse Classic“ Version ausreicht. Unter Ubuntu braucht benötigt man allerdings aufgrund eines Bugs auch das „Eclipse Plug-in Development Environment“ (PDE), da die Installation eines Plug-ins (gilt auch für PDT oder CDT) mit der Fehlermeldung
Session context was:(profile=PlatformProfile, phase=org.eclipse.equinox.internal.provisional.p2.engine.phases.Install, operand=null –> [R]org.eclipse.cvs 1.0.400.v201002111343, action=org.eclipse.equinox.internal.p2.touchpoint.eclipse.actions.InstallBundleAction).
The artifact file for osgi.bundle,org.eclipse.cvs,1.0.400.v201002111343 was not found.
abbricht. Installiert wird dieses zusammen mit dem benötigten Java Development Kit (JDK) mit
$ aptitude install sun-java6-jdk eclipse eclipse-pde
Installation des Android SDK
Als nächstes benötigen wir das „Android SDK Starter Paket“ mit dessen Hilfe wir die restlichen benötigten Daten installieren. Für unser Ubuntusystem laden wir uns das aktuelle Linux (i386) Paket runter. Nach dem Wechsel in den Downloadordner und Entpacken das Pakets mit
$ tar xfv android-sdk_r06-linux_86.tgz
kann, wer mag, den Ordner noch an einen anderen Ort verschieben (ich bevorzuge /opt). Allerdings ist es in diesem Fall erforderlich entweder die Zugriffsrechte oder den Besitzer des Ordners zu ändern, da wir später Schreibzugriff auf das Verzeichnis brauchen.
$ cp -r android-sdk-linux_86 /opt/
$ chown -R pat:root /opt/android-sdk-linux_86
Wer möchte, kann (nicht unbedingt erforderlich) außerdem den Verzeichnispfad /opt/android-sdk-linux_86/tools zur PATH Variablen hinzufügen und die enthaltenen Kommandozeilentools ohne Angabe des vollständigen Pfades ausführen. Dafür einfach ~/.bash_profile oder ~/.bashrc öffnen und PATH erweitern. Gibt es PATH noch nicht, folgendes in eine der beiden Dateien schreiben
$ vim ~/.bashrc
export PATH=${PATH}:/opt/android-sdk-linux_86/tools
Einrichten von Eclipse und den Android Development Tools
UPDATE: Unter Umständen kann es an diesem Punkt zu einem Fehler kommen (siehe Kommentare). Der Fehler kann allerdings recht einfach behoben werden. Im Menü Help -> Install New Software auswählen und im neuen Fenster auf den Link Available Software Sites klicken. Sollte es dort keinen Eintrag wie „Galileo Update Site“ o.ä. geben, auf Add klicken und bei Location die url http://download.eclipse.org/releases/galileo eintragen. OK und das sollte es gewesen sein. Sollte ein anderes Release als Galileo verwendet werden, findet man hier die angepassten urls.
Als nächstes Eclipse starten und einen „workspace“ einrichten, hier speichert Eclipse Projekte und Quellcode. Danach die Android Development Tools (ADT) als Plug-in hinzugefügt. Dazu im Menü Help -> Install New Software auswählen und im im neuen Fenster auf Add klicken.
Dem Plug-in einen Namen geben (z.B. ADT) und bei Location die URL
https://dl-ssl.google.com/android/eclipse/
eintragen. Mit Ok bestätigen. Im Fenster sollte jetzt der Punkt „Developer Tools“ hinzugekommen sein. Links daneben das Häkchen setzen und auf Next klicken.
Ein weiteres Mal auf Next und nach dem bestätigen der Lizenzbestimmungen auf Finish klicken.
Nach der Installation und einem Neustart von Eclipse muss nun das Plug-in konfiguriert werden. Window -> Preferences im Menü auswählen und im neuen Fenster mit einem Klick auf Android im linken Menü die „Android Preferences“ öffnen. Hier den Pfad zum Android SDK (/opt/android-sdk-linux_86/) eintragen.
Hinzufügen der Entwicklungskomponenten
Mit Hilfe der Programme aus dem Starter Paket (Android SDK) installieren wir als letzten Schritt nun die notwendigen Komponenten. Neben mindestens einer Plattform (Android 2.2, Android 2.1 etc) empfiehlt es sich außerdem die Dokumentation zu installieren. Eine Übersicht über die einzelnen Komponenten gibt es hier. Hinzugefügt werden diese über Window -> Android SDK and AVD Manager. Nach der Auswahl von Available Packages im linken Menu kann man nun beispielsweise die Dokumentation, die SDK Platform für Android 2.2 und das zur API 8 passende Paket für die Google APIs selektieren und mit einem Klick auf Install Selected installieren. Evtl. muss man jetzt noch eine eine Lizenzbedingung für die Google APIs akzeptieren.
Je nach Auswahl kann die Installation einige Zeit dauern. Hat man zum Abschluss Google noch mitgeteilt, ob man anonyme Nutzerdaten einschicken möchte oder nicht, kann man nun sein erstes Hello World Programm schreiben.
Quellen und weitere Informationen:
http://hackaday.com/2010/07/12/android-development-101-a-tutorial-series | Part 1 | Part 2 | Part 3
http://od-eon.com/blogs/horia/android-development-environment-setup-ubuntu-lucid/
http://developer.android.com/index.html
http://www.hak5.org/episodes/episode-711
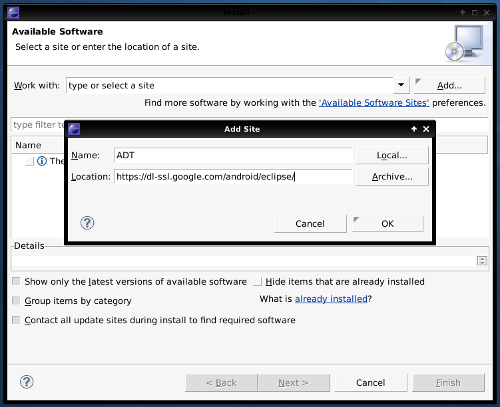
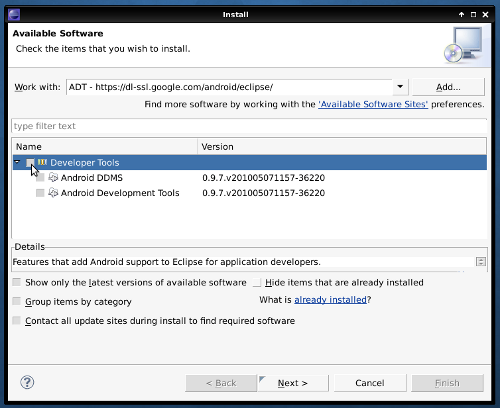
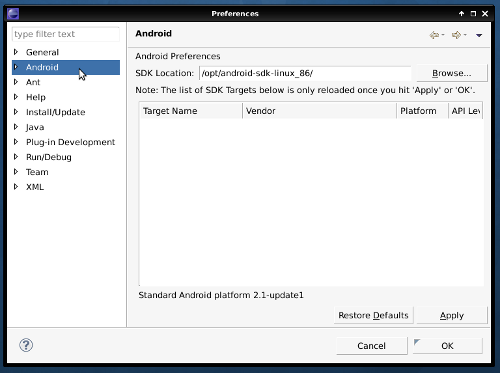
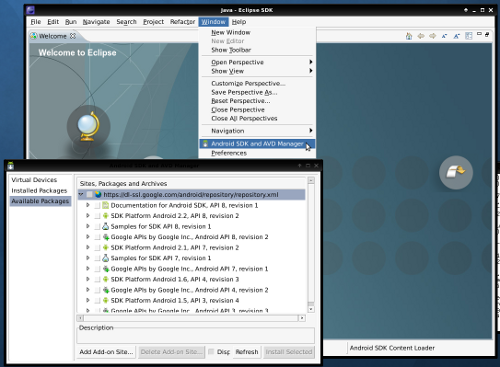
Danke sehr!
Hallo, leider erhalte ich beim Punkt ‚Einrichten von Eclipse und den Android Development Tools‘ nach dem ‚Dem Plug-in einen Namen geben (z.B. ADT) und bei Location die URL‘ eine Fehlermeldung unter Details:
Cannot complete the install because one or more required items could not be found.
Software being installed: Android Development Tools 0.9.8.v201008281755-53891 (com.android.ide.eclipse.adt.feature.group 0.9.8.v201008281755-53891)
Missing requirement: Android Development Tools 0.9.8.v201008281755-53891 (com.android.ide.eclipse.adt.feature.group 0.9.8.v201008281755-53891) requires ‚org.eclipse.wst.sse.core 0.0.0‘ but it could not be found
Hast du eine Idee woran es liegt? – Bestimmt etwas ganz Einfaches was ich nicht beachtet habe ^^
Hi,
hast du die URL richtig abgeschrieben bzw. kopiert? Ansonsten habe ich noch hier eine mögliche Lösung gefunden. Und zwar musst du den Pfad zu den Eclipse Updates per Hand eintragen. Danach sollte alles funktionieren.
Gruß,
Pat
@ Pat, es lag am ‚http://download.eclipse.org/releases/galileo‘ Nun kann ich Android Applikationen basteln bis in den Morgengrauen ^^
Danke für das übersichtliche Tutorial! Nicht zuviel, nicht zuwenig, genau richtig.
Hatte allerdings dasselbe Problem vor weiter oben geschildert.
Lösung:
Select Help > Install New Software…
Click the link for Available Software Sites.
Ensure there is an update site named Galileo. If this is not present, click Add… and enter http://download.eclipse.org/releases/galileo for the Location.
(von http://code.google.com/intl/de-DE/eclipse/docs/faq.html#wstinstallerror )
Eventuell dem sonst superben Tutorial noch hinzufügen?
Mein Nachbar hat ein iPhone und prollt immer so krass damit rum. Als ich ihm letztens die Tethering-Funktion von meinem Android-Handy gezeigt habe, wurde er ganz neidisch, weil bei ihm das erst die Telekom freischalten muss. Ein hoch auf Android! :D
Pingback: carrier-lost.org » Blog Archive » Deutsches Tastaturlayout für den Cyanogenmod auf dem HTC Dream/G1