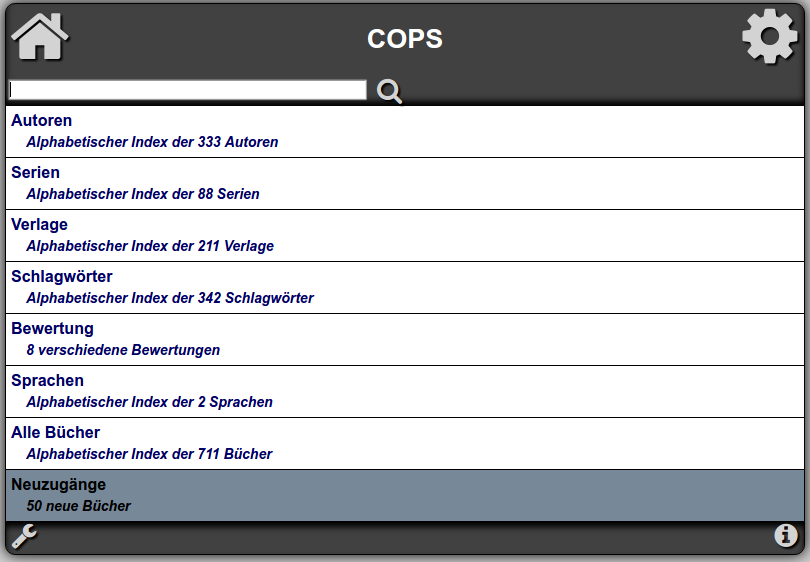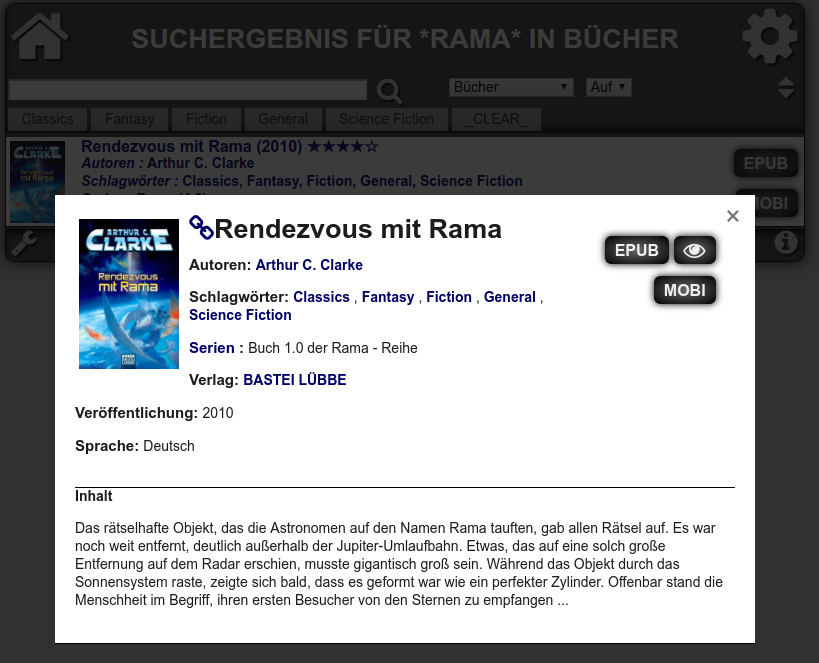I ran out of disk space on a 2 disk raid mirror. I already replaced one of the harddisks with a bigger 4TB one. The size doesn’t allow for MBR anymore and I needed to switch to GPT. The now smaller drive is also to replaced. Here are some of my notes for the procedure for later use. In the end I didn’t use this guide. I had a good backup and some time on the weekend as nobody needed the server, so I opted for the live migration. Since I already wrote most of the steps down, I will keep it and just add some notes at the end.
Mark the smaller disk as failed and remove it from the array.
mdadm --manage /dev/md0 --fail /dev/sda1
mdadm --manage /dev/md1 --fail /dev/sda2
mdadm --manage /dev/md2 --fail /dev/sda3
cat /proc/mdstat
mdadm --manage /dev/md0 --remove /dev/sda1
mdadm --manage /dev/md1 --remove /dev/sda2
mdadm --manage /dev/md2 --remove /dev/sda3
Shutdown the system, replace harddisk with new one and boot a live system. Install the needed packages.
aptitude install mdadm gdisk
modprobe raid1
Start raid.
mdadm --examine --scan >> /etc/mdadm/mdadm.conf
Clone the GPT partition schema to the new disk.
sgdisk --backup=table /dev/sdb
sgdisk --load-backup=table /dev/sda
sgdisk -G /dev/sda
Add to raid
mdadm --manage /dev/md0 --add /dev/sda1
mdadm --manage /dev/md1 --add /dev/sda2
mdadm --manage /dev/md2 --add /dev/sda3
Synchronisation starts. You can watch the process with
watch cat /proc/mdstat
Expand the raid to the new maximum size.
mdadm --grow /dev/md2 --size=max
Grow the LVM.
pvresize /dev/md2
lvextend -L +1TB /dev/mapper/deb7-home
resize2fs /dev/mapper/deb7-home
grub-install /dev/sdc --recheck
Reboot.
Manual integrity-check of raid.
/usr/share/mdadm/checkarray /dev/md0
/usr/share/mdadm/checkarray /dev/md1
/usr/share/mdadm/checkarray /dev/md2
Alternative: Live migration
Live migration is nearly the same, but you don’t have to reboot the system.
Hotplug the new (third) drive to your system. If the Sata-controller is set to AHCI mode, the system should recognize the new drive.
After cloning the partition table with sgdisk, add the drive to the raid.
mdadm /dev/md0 --manage --add /dev/sdc1
mdadm /dev/md1 --manage --add /dev/sdc2
mdadm /dev/md2 --manage --add /dev/sdc5
Grow the raid to 3 devices and let it recover.
mdadm /dev/md0 --grow -n3
mdadm /dev/md1 --grow -n3
mdadm /dev/md2 --grow -n3
Mark the to-be-replaced drive as failed and remove it from the raid array.
mdadm /dev/md0 --manage -f /dev/sda1 -r /dev/sda1
mdadm /dev/md1 --manage -f /dev/sda2 -r /dev/sda2
mdadm /dev/md2 --manage -f /dev/sda3 -r /dev/sda3
Shrink the array again to 2 drives.
mdadm /dev/md0 --grow -n2
mdadm /dev/md1 --grow -n2
mdadm /dev/md2 --grow -n2
Grow the raid and extend pv, lv and filesystem like above.